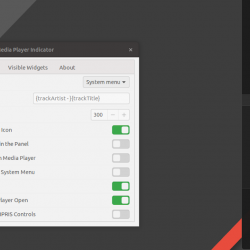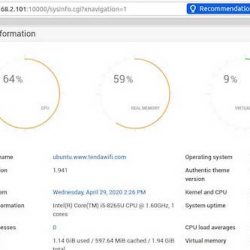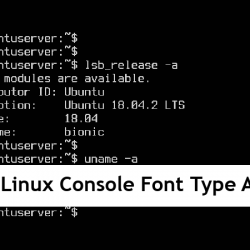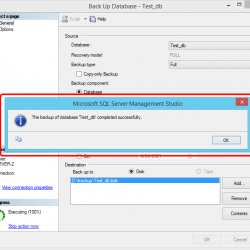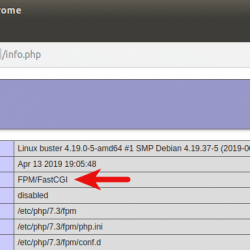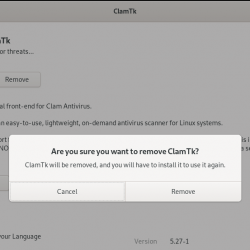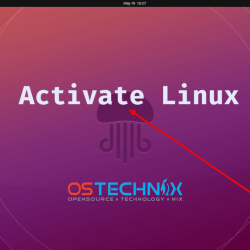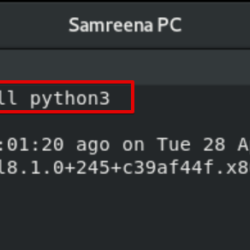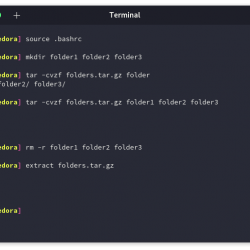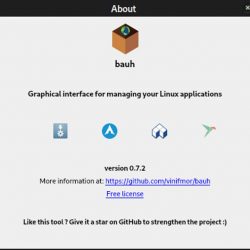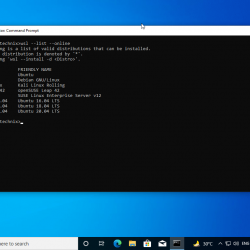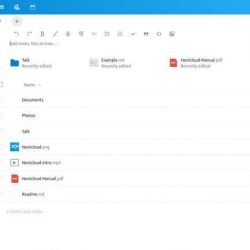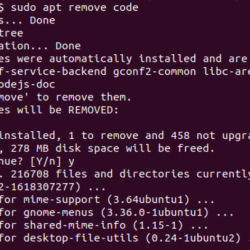KDE 等离子桌面 毫无疑问,这是定制的巅峰之作,因为您几乎可以更改任何您想要的东西。 你可以把它作为一个 平铺窗口管理器.
KDE Plasma 可能会因其提供的自定义程度而使初学者感到困惑。 由于选项往往堆积在选项之上,用户开始迷失方向。
为了解决这个问题,我将向您展示您应该注意的 KDE Plasma 定制的关键点。 这是一些
自定义 KDE Plasma
我在本教程中使用了 KDE Neon,但您可以使用任何使用 KDE Plasma 桌面的发行版来遵循它。
1. 等离子小工具
桌面小部件可以增加用户体验的便利性,因为您可以立即访问桌面上的重要项目。
现在的学生和专业人士比以往任何时候都更多地使用计算机,一个有用的小部件可以是便利贴。
右键单击桌面并选择“添加小部件”。
选择您喜欢的小部件,然后只需将其拖放到桌面即可。
2. 桌面壁纸
这个太明显了。 更改墙纸以更改桌面的外观。

在墙纸选项卡中,您可以更改的不仅仅是墙纸。 来自 “布局” 下拉菜单,您可以选择您的桌面是否有图标。
这 “文件夹视图” 布局是从您的主目录中的传统桌面文件夹命名的,您可以在其中访问您的桌面文件。 就这样 “文件夹视图” 选项将保留桌面上的图标。
如果您选择 “桌面” 布局,它将让您的桌面图标自由而简单。 但是,您仍然可以访问主目录中的桌面文件夹。

在 壁纸类型,您可以选择是否要壁纸,静止或更改,最后进入 定位,它在您的屏幕上的外观。
3. 鼠标操作
每个鼠标按钮都可以配置为以下操作之一:
- 切换桌面
- 粘贴
- 切换窗口
- 标准菜单
- 应用程序启动器
- 切换活动
右键设置为 标准菜单,这是您右键单击桌面时的菜单。 可以通过单击旁边的设置图标来更改菜单的内容。
4. 桌面内容的位置
只有在墙纸选项卡中选择“文件夹视图”时,此选项才可用。 默认情况下,桌面上显示的内容是您在主目录中的桌面文件夹中的内容。 通过位置选项卡,您可以选择不同的文件夹来更改桌面上的内容。
5. 桌面图标
您可以在此处选择图标的排列方式(水平或垂直)、向右或向左、排序标准及其大小。 如果这还不够,您还有其他美学特征需要探索。
6. 桌面过滤器
让我们对自己诚实! 我相信每个用户在某个时候都会遇到一个凌乱的桌面。 如果您的桌面变得凌乱并且找不到文件,您可以按名称或类型应用过滤器并找到您需要的内容。 虽然,最好养成良好的档案管理习惯!
7. 应用仪表盘
如果您喜欢 GNOME 3 应用程序启动器,您可以尝试 KDE 应用程序仪表板。 您所要做的就是右键单击菜单图标 > 显示替代项。
单击“应用程序仪表板”。
8. 窗口管理器主题
就像您在 Xfce 定制教程中看到的那样,您也可以在 KDE 中独立更改窗口管理器主题。 通过这种方式,您可以为面板选择不同的主题,为窗口管理器选择不同的主题。 如果预装的主题不够用,可以下载更多。
虽然受到 MX Linux Xfce 版本的启发,但我无法抗拒我最喜欢的“Arc Dark”。
导航到设置 > 应用程序样式 > 窗口装饰 > 主题
9. 全球主题
如上所述,可以从设置 > 全局主题选项卡配置 KDE 等离子面板的外观和感觉。 预装的主题数量不多,但您可以下载适合您口味的主题。 不过,默认的 Breeze Dark 是一种养眼的糖果。
10. 系统图标
系统图标样式会对桌面的外观产生重大影响。 无论您选择哪一种,如果您的全局主题是深色的,您都应该选择深色图标版本。 唯一的区别在于图标文本对比度,它与面板颜色相反以使其可读。 您可以在系统设置中轻松访问图标选项卡。
11.系统字体
系统字体不是定制的焦点,但如果您在屏幕前度过半天时间,可能会导致眼睛疲劳。 有阅读障碍的用户会欣赏 开放阅读障碍 字体。 我个人选择的是 Ubuntu 字体,它不仅让我觉得美观,而且还是一种在屏幕前度过一天的好字体。
当然,您可以通过下载外部资源来在 Linux 系统上安装更多字体。
结论
KDE Plasma 是 Linux 社区可用的最灵活和可定制的桌面之一。 无论您是不是修补匠,KDE Plasma 都是一个不断发展的桌面环境,具有惊人的现代功能。 最好的部分是它还可以管理适度的系统配置。
现在我试图使本指南对初学者友好。 当然,可以有更高级的自定义,比如窗口切换动画。 如果你知道一些,为什么不在评论部分与我们分享呢?