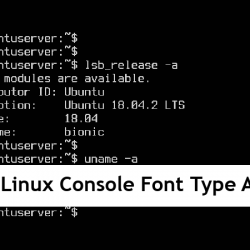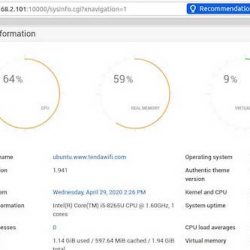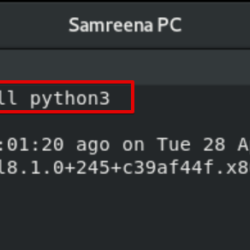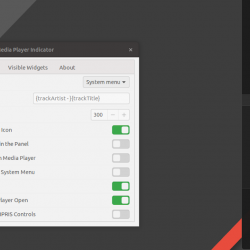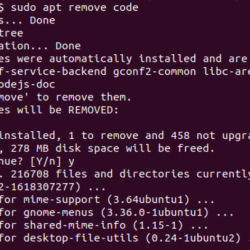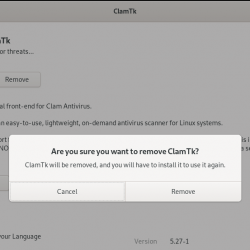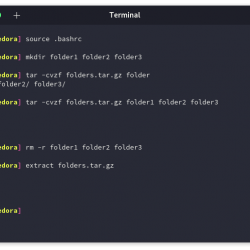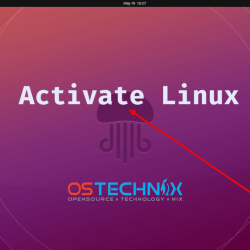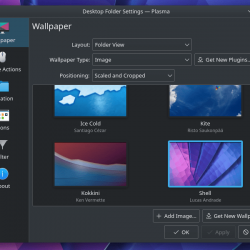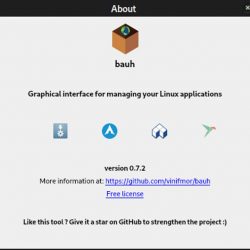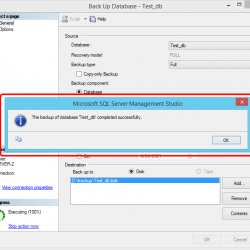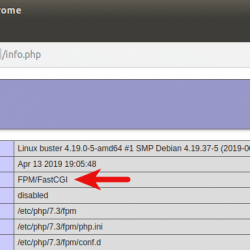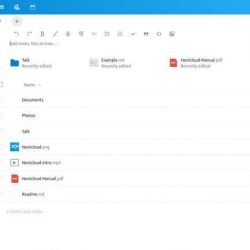安装适用于 Linux 的 Windows 子系统 (WSL) 以前过于复杂。 你需要安装多个包并打开多个设置才能让 WSL 在 Windows 10 上运行。不再! 微软现在简化了 WSL 安装过程!! 您可以在 Windows 10 版本 2004 及更高版本中使用单个命令安装适用于 Linux 的 Windows 子系统。
克雷格·洛文Windows 开发者平台的项目经理透露,此功能已在最新的 Windows Insider Preview 版本中正式可用。
要使用此单一命令 WSL 安装功能,您的系统必须运行 Windows 10 版本 2004 或更高版本,并且具有 KB5004296 更新安装。
在 Windows 中安装 KB5004296 更新
转到 Windows 更新中心并单击 “检查更新” 按钮. 您可能会看到可用的可选质量更新。 确保它具有相同的编号 KB5004296 如下图所示。
单击“下载并安装”按钮以应用此更新。
安装更新后,重新启动 Windows 系统以应用更改。
如果您使用的是过时的 Windows 系统,您可能第一时间看不到上述更新。 首先,您需要下载并更新 Windows 10 或 11 系统中的所有可用更新,然后重新启动以应用所有更新。
然后再次单击“检查更新”按钮。 这次您可能会看到 KB5004296 更新。 安装它并重新启动系统。
使用单个命令安装适用于 Linux 的 Windows 子系统
现在,以管理员权限打开命令提示符。 为此,请右键单击命令提示符并选择 以管理员身份运行 选项。
 在 Windows 中以管理员身份运行命令提示符
在 Windows 中以管理员身份运行命令提示符在命令提示符下,运行以下命令以安装适用于 Linux 的 Windows 子系统:
wsl --install
此命令将自动启用所需的 WSL 可选功能,默认安装 Ubuntu Linux 发行版,并在您的机器中安装最新的 WSL Linux 内核版本。
 在 Windows 中使用单个命令安装适用于 Linux 的 Windows 子系统
在 Windows 中使用单个命令安装适用于 Linux 的 Windows 子系统Ubuntu 安装完成后,重新启动系统。
您可能已经注意到,如果没有指定选项,WSL 将默认下载并安装 Ubuntu Linux。 您也可以安装其他 Linux 发行版。
要查看 WSL 支持的 Linux 发行版列表,请在 PowerShell 或 Windows 命令提示符中运行以下命令:
wsl --list --online
您将获得要安装的可用 Linux 发行版的列表。
 在 WSL 中列出可用的 Linux 发行版
在 WSL 中列出可用的 Linux 发行版要使用 WSL 安装特定的 Linux 操作系统,请使用 -d 选项如下:
wsl --install -d <DistroName>
将
例子:
wsl --install -d Debian
这里还有一些命令来管理 WSL 和已安装的 Linux 发行版。
手动更新 WSL Linux 内核:
wsl --update
回滚到之前的 WSL 内核版本:
wsl --update rollback
显示有关适用于 Linux 的 Windows 子系统安装状态的一般信息:
wsl --status
此命令将显示默认分发类型、默认分发和内核版本等详细信息。
有关更多详细信息,请查看 WSL 帮助部分:
wsl --help
这将显示带有 WSL 命令和选项列表的 WSL 帮助手册。
结论
最近使用单个命令安装 WSL 的功能更新对于想要在 Windows 机器上快速设置 WSL 的人非常有用。 Microsoft 开发团队刚刚让在 Windows 10 和 11 操作系统中安装适用于 Linux 的 Windows 子系统变得非常容易。
资源:
- 微软开发博客
相关阅读:
- 如何在 Linux 中安装 Windows PowerShell Core 6.0
安装 WSLLinuxMicrosoft WindowsUbuntuWindows 10Windows 11Windows Linux 子系统:WSL